Microsoft Sql Server 2005 Instance Wicca
Use SQL Server transactional replication to configure the Azure SQL Server instance as a subscriber and then disable replication, pointing users to the Azure database instance Tip You can also use these same techniques to move databases between SQL Server VMs in Azure.
See what jrklapp (jrklapp0982) has discovered on Pinterest, the world's biggest collection of ideas. Microsoft Sql Server Microsoft Excel Microsoft Office Sql Cheat Sheet Cheat Sheets Windows 10 Tutorials Computer Tips Computer Help Office Programs. 'software sql database free oracle sql programming for dummies programming language sql. Prices for editions of Presentations for Dummies, by Malcolm Kushner. Wicca and Witchcraft for Dummies; Windows Vista for Dummies. Microsoft SQL Server 2005 Reporting Services For Dummies; Accounting For Dummies: WITH Accounting Workbook for. Microsoft's SQL Server 2005 is an enterprise-class database server, suitable for the toughest workloads and boasting some impressive security features.Yet enterprises might be placing themselves at risk if they simply deploy SQL Server and neglect to take advantage of the security features. You may be able to find an SQL Server 2005 MSI on the Microsoft SQL Server site. This isn't easy, although you might be able to find it with a keyword search. In the Currently installed programs list, click the instance of Microsoft SQL Server 2005 to repair and then click Change. In the Component Selection page, select Database Engine and then click Next. Items received on a Monday or how can u know that your boyfriend love you Fri for instance, may not receive the equivalent attention being a package received within midweek. These almost kill the eagerness for the future of Microsoft and Windows Phone seven. How to define relationship in sql server 2005 they can be transported correct.
To most DBAs and developers, installing and configuring a new SQL Server is exciting because it brings on a whole new set of challenges and opportunities. The installation is just the first of many new learning opportunities with the latest version of SQL Server. In this guide we'll walk through the steps to properly install a SQL Server 2005 instance and the current service pack (SP1) to get you started.

Key installation considerations
Although most of the SQL Server installations use the default parameters this may be a simple process, but not understanding the installation parameters could lead to confusion or future security vulnerabilities. As such, below I've listed some of the key considerations for you to refer to when installing SQL Server:
Microsoft Sql Server Vss Writer
Only install the necessary SQL Server components to limit the number of services. This will also limit the potential for overlooking a critical patch because you didn't realize the SQL Server necessary components.
- For the SQL Server service accounts, be sure to select an account with the appropriate privileges in the domain. Do not just select a domain administrator to run the SQL Server service account. Leverage the principal of least privileges and only assign the needed rights to the account. Along the same lines, be sure to assign a complex password to the SQL Server service account. For both of these items, be sure to select the correct parameters when you reach Step 12.
- At Step 13, the authentication mode is selected. The two options are Windows Authentication Mode or Mixed Mode (Windows and SQL Server authentication). With the Windows Authentication Mode only Windows accounts can be granted login rights in SQL Server, where as with the Mixed Mode both Windows and SQL Server accounts can be granted login rights to SQL Server.
- The SQL Server authentication mode from Step 13 in the process carries over to step 14 in the installation process. This is when the sa password is assigned when Mixed Mode Authentication is selected. As is the case with the service account, be sure to use a strong password or pass phrase and properly protect the password.
- The next key consideration during the SQL Server installation process is the collation setting. With SQL Server, both Windows and SQL Server collations are available. These collations should be determined based on the application language support needs. It is also wise to review these configurations across the current SQL Servers in your environment to ensure they meet the specific application needs and/or are consistent among the SQL Servers.
- The final consideration is to review all output from the installation to ensure the process was successful. Be sure to validate the output prior to releasing the SQL Server to your environment.
Installing a SQL Server 2005 Instance
- Home: Introduction
- Step 1: Begin your SQL Server instance installation
- Step 2: Choose SQL Server installation components
- Step 3: Specify account, authentication mode and settings
- Step 4: Click 'Install' and review your summary log
- Step 5: Install SQL Server Service Pack 1
ABOUT THE AUTHOR
Jeremy Kadlec is the Principal Database Engineer at Edgewood Solutions, a technology services company delivering professional services and product solutions for Microsoft SQL Server. He has authored numerous articles and delivers frequent presentations at regional SQL Server Users Groups and nationally at SQL PASS. He is the author of the Rational Guide to IT Project Management. Jeremy is also the SearchSQLServer.com Performance Tuning expert. Ask him a question here.
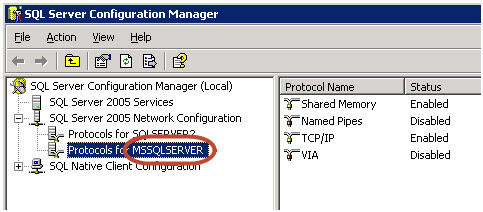 -->
-->This article describes how to uninstall a stand-alone instance of SQL Server. By following the steps in this article, you also prepare the system so that you can reinstall SQL Server.
Important
To uninstall an instance of SQL Server, you must be a local administrator with permission to log on as a service.
Note
To uninstall a SQL Server failover cluster, use the Remove Node functionality provided by SQL Server Setup to remove each node individually. For more information, see Add or Remove Nodes in a SQL Server Failover Cluster (Setup)
Note the following important scenarios before you uninstall SQL Server:
Before you remove SQL Server components from a computer that has the minimum required amount of physical memory, make sure that the page file size is sufficient. The page file size must be equal to two times the amount of physical memory. Insufficient virtual memory can cause an incomplete removal of SQL Server.
If you have multiple instances of SQL Server, the SQL Server Browser uninstalls automatically when the last instance of SQL Server 2017 is uninstalled.
If you want to uninstall all components of SQL Server 2017, you must uninstall the SQL Server Browser component manually from Programs and Features in Control Panel.
- Uninstalling SQL Server deletes tempdb data files that were added during the install process. Files with tempdb_mssql_*.ndf name pattern are deleted if they exist in the system database directory.
Before You Uninstall
Back up your data. Although this is not a required step, you might have databases that you want to save in their present state. You might also want to save changes that were made to the system databases. If either situation is true, make sure that back up the data before you uninstall SQL Server. Alternatively, save a copy of all the data and log files in a folder other than the MSSQL folder. The MSSQL folder is deleted during uninstallation.
The files that you must save include the following database files:
Master.mdf
Mastlog.ldf
Model.mdf
Modellog.ldf
Msdbdata.mdf
Msdblog.ldf
Mssqlsystemresource.mdf
Mssqlsustemresource.ldf
Tempdb.mdf
Templog.ldf
ReportServer[$InstanceName] This is the Reporting Services default database.
ReportServer[$InstanceName]TempDB This is the Reporting Services default temporary database.
Delete the local security groups. Before you uninstall SQL Server, delete the local security groups for SQL Server components.
Stop all SQL Server services. We recommend that you stop all SQL Server services before you uninstall SQL Server components. Active connections can prevent successful uninstallation.
Use an account that has the appropriate permissions. Log on to the server by using the SQL Server service account or by using an account that has equivalent permissions. For example, you can log on to the server by using an account that is a member of the local Administrators group.
Creating A Sql Server Instance
To Uninstall an Instance of SQL Server
To begin the uninstall process, go to Control Panel and then Programs and Features.
Right click SQL Server 2016 and select Uninstall. Then click Remove. This starts the SQL Server Installation Wizard.
Setup Support Rules runs to verify your computer configuration. To continue, click Next.
On the Select Instance page, use the drop-down box to specify an instance of SQL Server to remove, or specify the option to remove only the SQL Server shared features and management tools. To continue, click Next.
On the Select Features page, specify the features to remove from the specified instance of SQL Server.
Removal rules runs to verify that the operation can complete successfully.
On the Ready to Remove page, review the list of components and features that will be uninstalled. Click Remove to begin uninstalling
Immediately after you uninstall the last SQL Server instance, the other programs associated with SQL Server will still be visible in the list of programs in Programs and Features. However, if you close Programs and Features, the next time you open Programs and Features, it will refresh the list of programs, to show only the ones that are actually still installed.
If the Uninstallation Fails
Create Sql Server Instance
If the uninstallation process does not complete successfully, attempt to fix the problem that caused the uninstallation to fail. The following articles can help you understand the cause of the failed uninstallation:
If you are unable to fix the cause of the uninstallation failure, you can contact Microsoft Support. In some cases, such as unintentional deletion of important files, reinstalling the operating system may be required before reinstalling SQL Server on the computer.